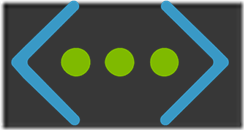Continuando con nuestra serie de artículos de creación de recursos a través de powershell en Azure.
Crearemos una red virtual para asignar recursos de Azure y dejarla en un estándar seguro. En este ámbito, estoy configurando la red con las subredes segmentadas:
Crearemos una red virtual para asignar recursos de Azure y dejarla en un estándar seguro. En este ámbito, estoy configurando la red con las subredes segmentadas:
- Backend;
- Frontend;
- DMZ;
- Puerta de enlace de subred;
Antes de comenzar a crear su estructura de red de Azure, comprendamos cómo funciona una red en Azure.
En Azure cuando creamos una red, primero elegimos cuál será el " Espacio de direcciones " que sería un bloque de IP que usaríamos dentro de nuestra red virtual y dentro de ese bloque consideraremos que cada " Subred " será una pieza de ese bloque, según el dibujo. abajo
Después de iniciar sesión en " Cloud Shell ", seleccione Powershell , asignaremos algunas variables para crear la red.
$locName= "East US 2"
$NameVnet="VNet-AZ"
Estas variables son para elegir el grupo de recursos donde aprovisionaremos, la ubicación y el nombre de su red virtual.
Ahora vamos a asignar la configuración de red señalando el " Bloque de direcciones ", en este caso, el Espacio de direcciones 192.168.20.0/24 con 256 puntos de acceso.
Verifique que se haya aprovisionado pero que no contenga subredes. ahora vamos a asignar algunas variables. Esta variable es para validar si la red existe dentro del entorno.
$VirtualNetwork = Get-AzVirtualNetwork -Name $NameVnet -ResourceGroupName $rgName
Después de validar la red existente, agregaremos las subredes de acuerdo con los ejemplos a continuación.
A continuación, agregaremos el resto del alcance de la red.
Add-AzVirtualNetworkSubnetConfig -Name FrontEnd -VirtualNetwork $VirtualNetwork -AddressPrefix 192.168.20.64/26
Add-AzVirtualNetworkSubnetConfig -Name DMZ -VirtualNetwork $VirtualNetwork -AddressPrefix 192.168.20.128/28
Add-AzVirtualNetworkSubnetConfig -Name GatewaySubnet -VirtualNetwork $VirtualNetwork -AddressPrefix 192.168.20.144/28
Ahora ejecutemos el comando " Establecer " para agregar el conjunto de subredes que se asignaron anteriormente.
Listo, su red virtual se creó con éxito con sus subredes segmentadas, vamos al portal para hacer la validación.
Gracias chicos y hasta la próxima publicación, donde hablaremos sobre la tarjeta de red y el grupo de seguridad de red.