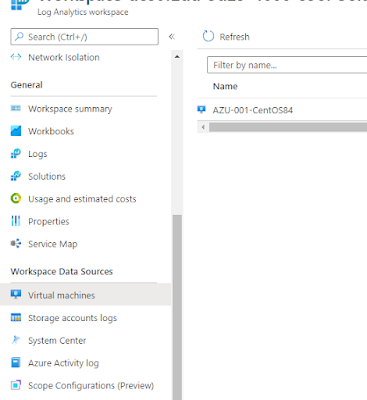Cuando ejecutamos cualquier sistema operativo, uno de los requisitos
para mantener la seguridad es la aplicación de parches de actualización, en la
nube no es diferente, Azure ofrece Azure Update Management , un administrador de
actualizaciones que funciona con Windows y Linux.
Azure Update Management ofrece opciones de programación, registros, la
capacidad de ejecutar scripts de PowerShell antes y después del proceso, y más.
Administración de
actualizaciones de Azure
Azure Update Management es un servicio gratuito que ofrece Microsoft en
Azure que utiliza dos componentes adicionales, Azure Monitor y su respectivo
Log Analytics Workspace para recopilar información de los servidores, incluida
la información de actualizaciones, y Azure Automation para la orquestación.
Actualmente, Azure Update Management puede encontrar actualizaciones
para Windows Server 2012, Windows Server 2016 (excepto Core), Windows Server
2019 (incluido Core) y versiones posteriores, Windows Server 2008 R2, CentOS 6,
7 y 8, Oracle Linux 6.x, 7. x y 8.x, Red Hat Enterprise 6, 7 y 8, SUSE Linux
Enterprise Server 12, 15, 15.1 y 15, y Ubuntu 14.04 LTS, 16.04 LTS, 18.04 LTS y
20.04 LTS. Las versiones de cliente de Windows no son oficialmente
compatibles.
Conexión de
servidores a Azure Update Management
Para que las actualizaciones funcionen es necesario instalar un agente de Log Analytics, pero en la mayoría de los casos la instalación se realiza de forma automática, tanto para Windows como para Linux, por lo que no debería ser necesario instalarlo manualmente. Para agregar un servidor a un área de trabajo de Log Analytics, abra el área de trabajo, en la sección Orígenes de datos del área de trabajo, haga clic en Máquinas virtuales, seleccione la máquina virtual que desea agregar y haga clic en Conectar

Agregar servidores
a Azure Automation
Antes de agregar servidores a Azure Automation y comenzar a configurar
la orquestación, debe crear una cuenta de Azure Automation, un recurso de tipo
Automatización. Elija el nombre, la suscripción, el grupo de recursos, la
ubicación y marque la opción Crear cuenta de ejecución de Azure como SÍ, esta
configuración es esencial para que los Runbooks de inicio y apagado de VM se
ejecuten correctamente.
Después de la creación, vaya a la opción Cuenta de automatización y administración de actualizaciones, haga clic en Agregar máquinas virtuales de Azure para agregar una máquina virtual al servicio. Esta es solo una de las formas de agregar máquinas virtuales a Azure Update Management, en la documentación de Microsoft puede encontrar más detalles.
Crear un plan de
instalación de actualizaciones
Luego de configurar los requisitos para que el servicio funcione, es
posible configurar un cronograma para la actualización de los
servidores. Esta acción se puede realizar a través de la Cuenta de
Automatización o a través de la VM, a través de la Cuenta de Automatización es
posible crear un horario para un grupo de máquinas con el mismo tipo de sistema
operativo (Windows o Linux), a través de la VM solo es posible para crear un
horario para ello, en el ejemplo, lo crearemos a través de Cuenta de
Automatización.
Haga clic en Programar implementación de actualización, defina un nombre, que es el sistema operativo, en la opción Grupos para actualizar se puede aplicar un filtro para seleccionar varias máquinas del mismo sistema operativo, en la opción Máquinas para actualizar se pueden seleccionar las VM individualmente. El siguiente elemento es Actualizar clasificaciones, para Windows hay varias opciones, para Linux solo 2, elija según la necesidad, también puede seleccionar KB o paquetes específicos para actualizar o excluir de la actualización en la opción Incluir/excluir actualizaciones. En la configuración de Programación, el proceso está programado, se puede ejecutar una vez o de forma recurrente. La opción Pre-guiones + Post-guionesse puede usar para encender la máquina antes de la actualización y apagarla después, por ejemplo. En la ventana de Mantenimiento se define el tiempo máximo que se ejecutará el proceso, el mínimo es de 30 minutos y el máximo de 6 horas y la última opción está relacionada con reiniciar o no después de la actualización.
Encender y apagar
automáticamente el servidor en el proceso de actualización
Una opción interesante para guardar y automatizar el proceso es el uso de scripts para iniciar y apagar máquinas virtuales. Para realizar estas tareas es necesario importar los Runbooks Update Management – Turn Off VMs y Update Management – Turn On VMs desde la galería. Después de importar, acceda a cada uno de los Runbooks, edítelos y publíquelos para que estén disponibles en la Cuenta de Automatización.